ترقية وتثبيت ويندوز 7 و 10 الي ويندوز 11
تم إطلاق Windows 11 كتحديث مجاني لأي شخص يعمل بنظام Windows 7 والإصدارات الأحدث، طالما أن جهاز الكمبيوتر الخاص بك يلبي الحد الأدنى من متطلبات تثبيت Windows 11 من Microsoft، يمكنك تجربة نظام التشغيل الجديد، على الرغم من أن Windows 11 يتميز بواجهة وميزات جديدة، إلا أنه أقل ثورة وأكثر تحسينًا.
حتى لو لم يكن Windows 11 ضروريًا تمامًا في الوقت الحالي، فإنه يستحق التجربة لأولئك الذين لديهم فضول، إنه نظام تشغيل متين من المؤكد أنه سيتحسن بمرور الوقت.
لمزيد من المعلومات تابع موقعنا Visite site.
لدى Microsoft حاليًا ثلاثة خيارات لتثبيت Windows 11، سنشرح بالتفصيل خيار "مساعد التثبيت" في هذه المقالة، نظرًا لأنه أسهل طريقة للتحديث إلى Windows 11 وهو الخيار الذي نوصي به لمعظم المستخدمين.
ما عليك سوى اتباع الخطوات أدناه وسترى قريبًا ما يدور حوله Windows 11.
كيفية تنزيل Windows 11 وتثبيته:
تأكد من أن جهاز الكمبيوتر الخاص بك يمكنه تشغيل Windows 11
1. قم بتنزيل تطبيق Microsoft Health Check وتشغيله للتأكد من أن جهاز الكمبيوتر الخاص بك يلبي متطلبات Microsoft الأساسية.
قد لا يتمكن بعض المستخدمين من تثبيت Windows 11 لأن أجهزة الكمبيوتر الخاصة بهم لا تحتوي على TPM (وحدة البرامج الموثوقة) 2.0 على اللوحة الأم.
كان هذا هو السبب في عدم تمكني من تشغيل Windows 11 على جهاز الكمبيوتر السابق، حتى إذا كان جهاز الكمبيوتر الخاص بك يحتوي على TPM 2.0، فقد لا يتم تمكينه.
من الجيد أيضًا إجراء نسخ احتياطي لنظامك على محرك أقراص تخزين خارجي أو خادم سحابي.
لقد استخدمت OneDrive من Microsoft ولكن لك مطلق الحرية في استخدام أي خدمة نسخ احتياطي سحابي أخرى عبر الإنترنت.
2. قم بتنزيل مساعد تثبيت Windows 11 من Microsoft
كما هو مذكور أعلاه، تقدم Microsoft طرقًا متعددة لتثبيت Windows 11، واستخدام المساعد هو الخيار الأبسط.
لذا توجه إلى صفحة تنزيل Windows 11 من Microsoft وحدد Windows 11 Installation Assistant.
3. افتح ملف exe
واتبع التعليمات التي تظهر على الشاشة.
بعد ذلك، قم بقبول EULA (اتفاقية ترخيص المستخدم النهائي) لبدء عملية التثبيت.
4. انتظر حتى يتم تثبيت Windows 11:
قد يستغرق هذا ما يصل إلى بضع ساعات،.
5. اتبع المطالبات اللاحقة وابدأ في الاستمتاع بـ Windows 11
بمجرد اكتمال التثبيت، يجب أن تجد جميع ملفاتك وتطبيقاتك في نفس المكان الذي تركتها فيه قبل التحديث.
- الان دعونا نتعرف على كيفية ترقية Windows 10 إلى Windows 11 بسهولة بدون ISO أو أي شيء آخر، تحقق من الخطوات المباشرة لترقية windows القديم الخاص بك إلى Microsoft windows 11.
أصدرت Microsoft أخيرًا أحدث إصدار من Windows.
- في وقت سابق، كانت هناك أخبار عن إصدار تسريبات على تحديث Windows 11، لذلك سنوجهك حول كيفية ترقية Windows 10 إلى Windows 11.
قم بترقية Windows 10 إلى Windows 11
هذه المرة، هناك تغييرات كبيرة في نظام التشغيل مع ميزات جديدة ومثيرة للاهتمام للمستخدمين. تتضمن بعض هذه التطبيقات تنزيل تطبيقات Android وتشغيلها على جهاز الكمبيوتر، وتحديثات Microsoft Teams، والتغييرات في قائمة ابدأ ، وما إلى ذلك أيضًا، قام المصممون بتغيير المظهر العام لنظام التشغيل Windows الذي يشبه تصميم Mac.
كيفية ترقية Windows 10 إلى 11
هناك العديد من الطرق لترقية Windows 10 إلى Windows 11.
افتح Windows 10 على جهاز الكمبيوتر الخاص بك.
بمجرد تشغيل الكمبيوتر / الكمبيوتر المحمول، انتقل إلى علامة التبويب الإعدادات.
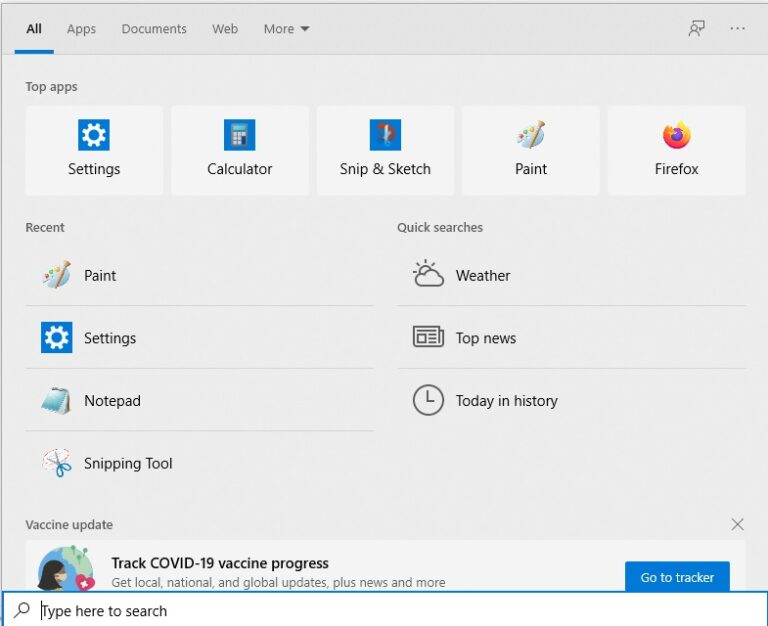
أو استخدم CTRL + S وإعدادات البحث.
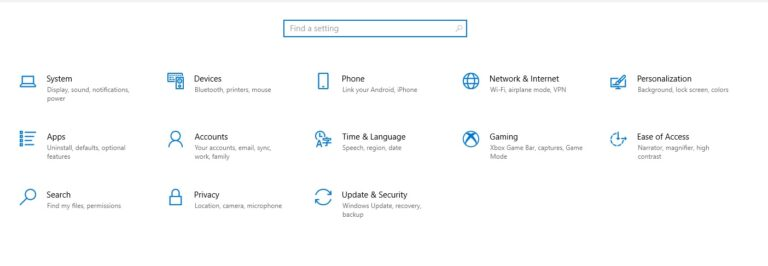
بعد الإعدادات، انقر فوق برنامج Windows Insider.
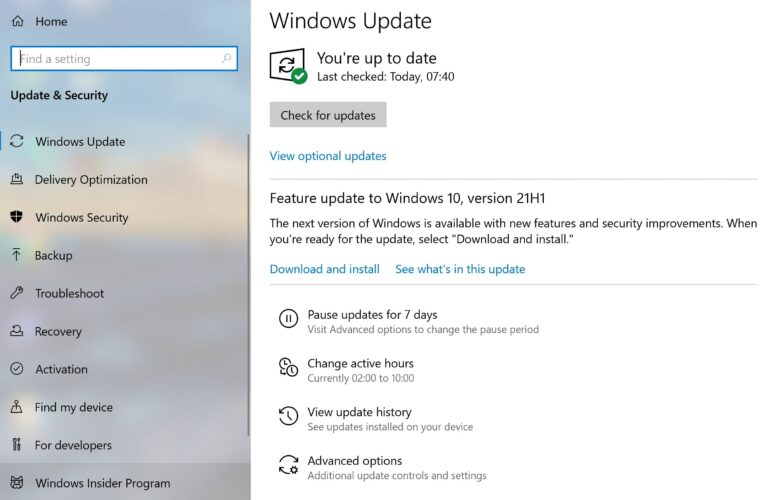
سيبدأ تحميل برنامج Windows Insider
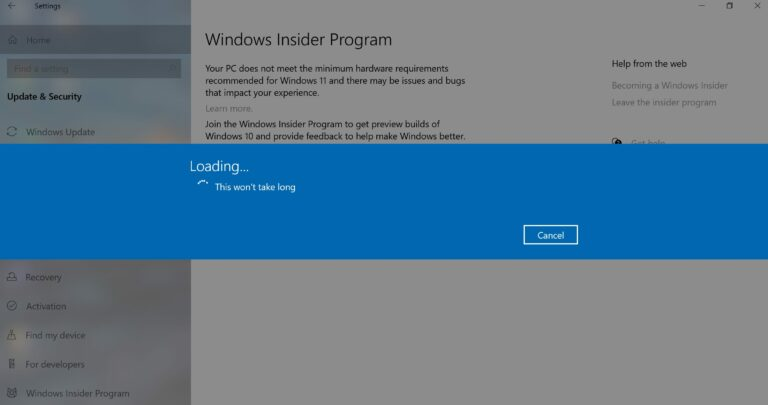
أنت الآن بحاجة إلى ربط الحساب يجب أن يكون حساب Microsoft
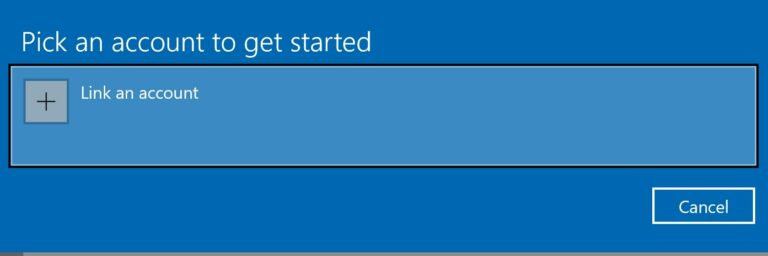
بمجرد تسجيل الدخول، يجب أن يظهر حسابك في حساب windows insider.
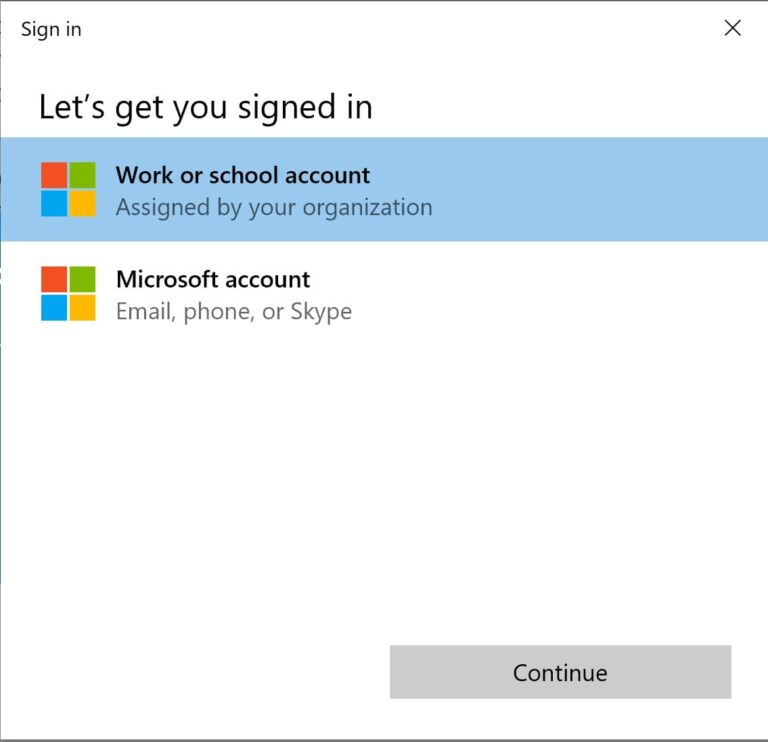
اختر إعدادات المطلعين على قناة Dev.
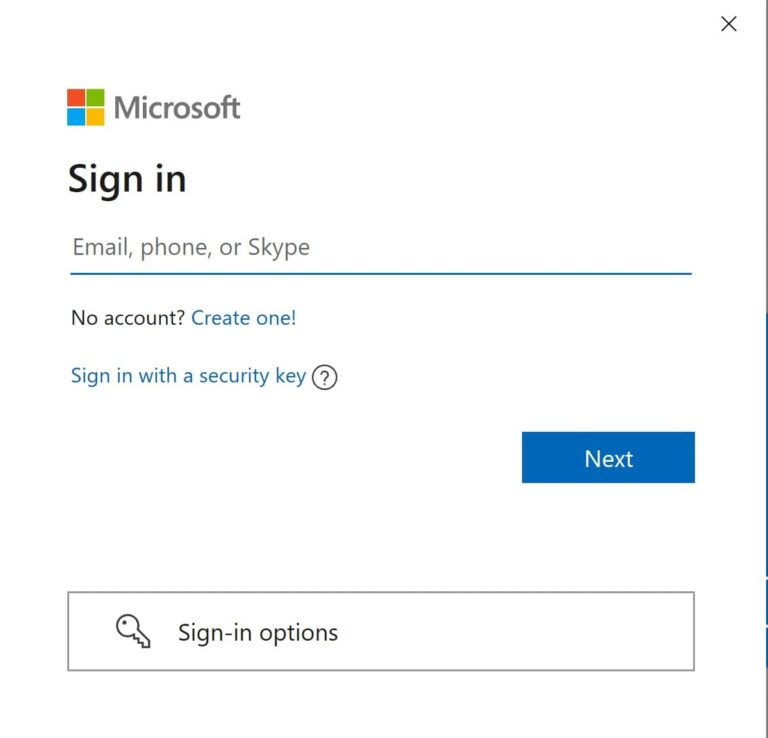
ثم انقر فوق التحديث والأمان.
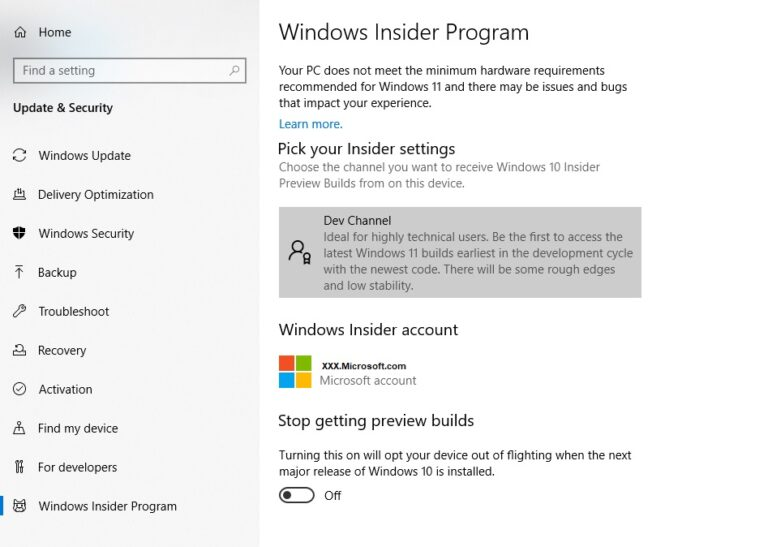
انقر فوق التحقق من وجود تحديثات.
سوف تتخلى عن النوافذ المنبثقة لترقية Windows 11 مرة واحدة، ويتم إصدارها للجمهور.
إذا كان جهاز الكمبيوتر الخاص بك يعرض الترقية إلى Windows 11، فانقر فوقه.
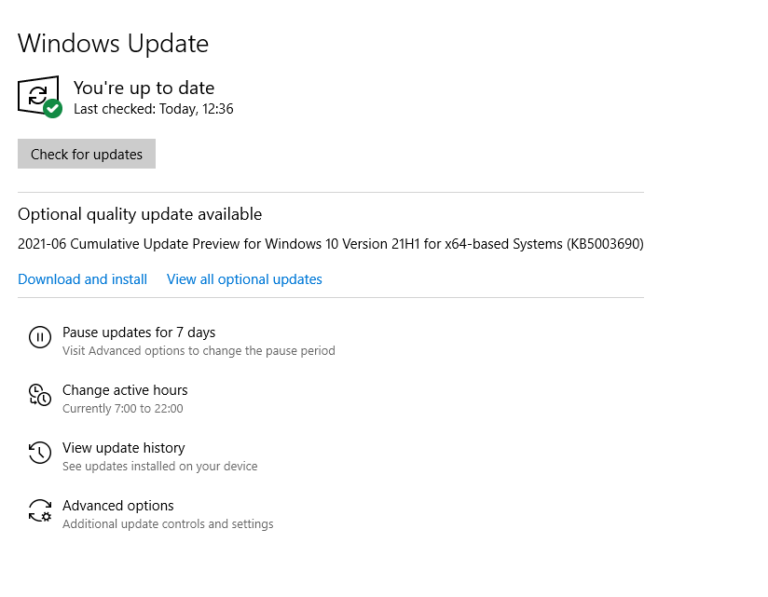
إذا كان جهاز الكمبيوتر الخاص بك لا يعرض أي خيار ترقية، فاتبع الخطوات الواردة أدناه.
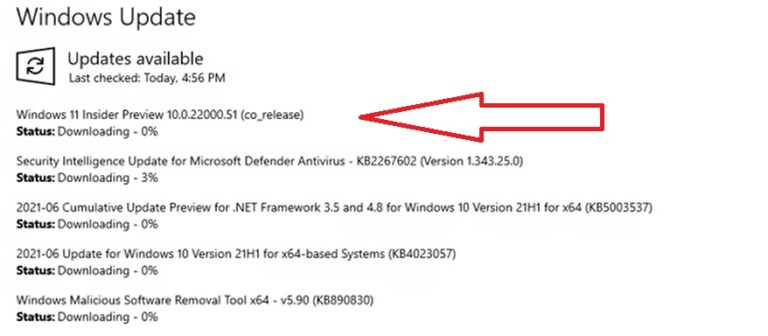
قم بالترقية إلى Windows 11 من خلال ملف ISO
يمكنك تنزيل ملف Windows 11 ISO وتثبيته على جهاز الكمبيوتر الشخصي أو الكمبيوتر المحمول الخاص بك، مما سيؤدي إلى إزالة جميع البيانات المحفوظة في Windows 10 C Drive، لأنه لم يتم إطلاقه رسميًا من قبل Microsoft.